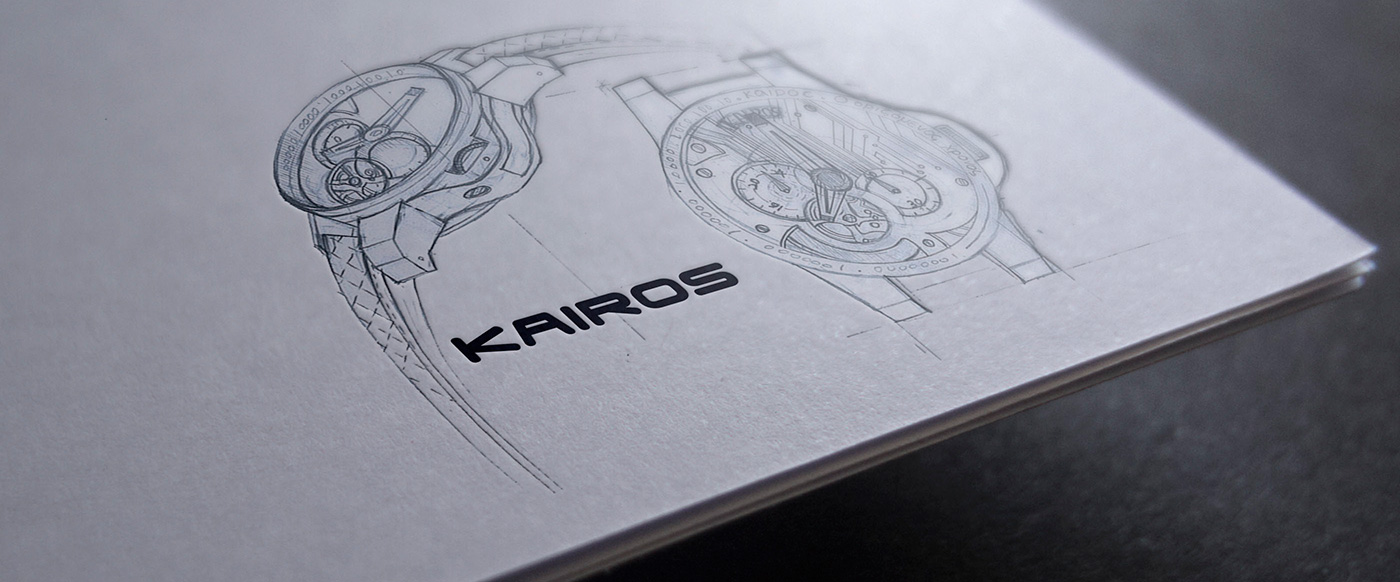Frequently Asked Questions
No, you are not locked in. Kairos supports Android, iOS, and Windows Phone devices, so you can switch anytime.
If the apps from your smartphone support Bluetooth push notifications, then Kairos will be able to display them. If the apps do not support Bluetooth push notifications, then we will need to work with the developers to implement push notifications.
Kairos does not support Android Wear. At this stage, Android Wear draws too much battery power; however, actionable notifications through the Android platform will be implemented in summer 2015.
The Hybrid Mechanical Smart Watch has a functioning microphone, but it does not support making phone calls from the watch. The watch does not have a speaker, so it wouldn’t be much of a conversation!
You will not be able to write out custom messages through the watch because including a tiny keyboard on such a small display is not user-friendly. However, you can send out pre-set text messages.
The watch winder can simultaneously wind the mechanical movement and charge the smart watch battery, but it will not be able to charge the T-Band.
The lug ends of the Hybrid Mechanical Smart Watch are 22mm and can be switched out very easily. You can do it yourself!
An automatic watch relies on the motion of your arm to wind itself, meaning you won’t need to manually wind up the watch as long as you move. However, it does not generate enough energy to power the display or chipset.
The GPS unit is only present on the T-Band ND version due to space restraints on the Hybrid Mechanical Smart Watch and the T-Band HD and OD models. The GPS unit on your smartphone can be pushed out to the watch.
Yes! However, we will work on this after the current generation of Hybrid Mechanical Smart Watches are completed.
At this stage there are no custom watch faces since the watch face is not digital.
The Dot-Matrix version of the Hybrid Mechanical Smart Watch and T-Band OD will support English, French, German, Spanish, Russian, Arabic, Simplified and Traditional Chinese, Korean, and Japanese. The ICON version of the watch and the T-Band HD will support English only.
In general, if:
a. Your watch lug ends are between 18 and 24mm, and
b. You can switch your watchband with other bands, regardless of manufacturer, then yes, the T-Band should be able to work with your watch. The T-Band is 22mm but can be fitted onto lug ends between 18 and 24mm by using an adapter.
In general, if your watchbands are fixed onto your watch or are custom made to fit to your watch brand only, then no, the T-Band will not fit with your watch. We will need to work with your brand directly to create a T-Band that fits.
- The watch interface is fairly easy to use. Any action is performed based on different gestures.
- Use swipe right/left gesture to navigate through different menu items.
- Use the tap gesture to enter menu items or to perform any action.
- Use tap and hold gesture to sleep/return to home screen.

- Navigation of received messages

- To pair mobile device with watch, bluetooth should be enabled on watch and phone. To turn on the Bluetooth on watch read below FAQs
- Open the Kairos app on your mobile device
- The application home screen will ask to turn on Bluetooth if it is off
- Turn on the Bluetooth and then tap “scan watches” button
-
The app will show nearby watch (es) in the list. Tap on the intended watch you want to connect to. On tapping, it will show pairing request confirmation screen on watch.
- For Windows/android - when you get pairing request screen on watch, swipe right to accept or swipe left to reject
- For iPhone - when you get pairing request screen on watch, enter the passkey in phone as shown on the watch screen.

- Bluetooth sub-menu is available in Settings menu
- Tap on Bluetooth menu. The first screen in Bluetooth menu shows the current status of Bluetooth.
- Tap on the Bluetooth icon to turn on/off Bluetooth.
- From home screen (Notifications menu) navigate to Settings menu by swiping left.
- Tap on setting menu. Navigate to Notifications settings menu by swiping left.
- Tap on Notifications in settings menu. The first screen shows current status of DND.
- Tap on the DND icon to turn on/off DND mode.
- From home screen (Notifications menu) navigate to Settings menu by swiping left.
- Tap on Settings menu. Navigate to Notifications in settings menu by swiping left.
- Tap on Notifications in settings menu. The second screen shows vibration mode.
- Tap on the vibration icon to turn on/off vibration.
- Watch screen turns off automatically to save the power after a certain time, which is default set to 10 seconds. To change the default standby time, navigate to standby time menu as follows.
- From home screen (notification menu) navigate to Settings menu by swiping left.
- Tap on Settings menu. Navigate to standby time menu by swiping left.
- Tap on standby time menu. The first screen shows current standby time.
- Swipe up/down to change the standby time.
- Shutdown feature on watch works similar to the mobile devices. If you don't want to use the watch for certain period of time, you can shut down the watch. This will save the battery life also.
- To shut down the watch, from home screen (notification menu) navigate to Settings menu by swiping left.
- Tap on Settings menu. Navigate to shutdown menu by swiping left.
- Tap on shutdown menu. The shutdown confirmation screen will show up.
- Confirm by swiping right or cancel by swiping left.
To turn ON the watch again, Tap on screen and hold for a while.
- You can reset your all settings to factory default settings using 'factory reset' option.
- From home screen (notification menu) navigate to settings menu by swiping left.
- Tap on setting menu. Navigate to factory reset menu by swiping left.
- Tap on factory reset menu. The factory reset confirmation screen will show up.
- Confirm by swiping right or cancel by swiping left.
- Note that, after factory reset operation, the watch will restart.
- Whenever you find watch is malfunctioning or something is wrong with watch OS that time boot FSFW will restart watch into safe mode.
- It is advisable not to use this option unless it is highly required and after starting this mode user will need to upgrade the watch OS to get into normal mode.
- You need to have minimum 50% of the battery and charger connected to do firmware upgrade.
- Connect the mobile device with watch. From the app, Hit “Firmware Upgrade” from side menu and follow the instructions.
- There could be multiple reasons if watch doesn't show the notifications.
- First, Confirm that Bluetooth is turned ON and watch and mobile device are connected with each other.
- Second, check the status of DND mode. If the status is ON, Turn it OFF.
- Third, also check all the notification settings for particular apps in mobile app.
- When watch is get boot or start first time, battery reading showing incorrect.
- Need to charge battery up to 100% and also put it on charger until charging symbol get disappear.
- If watch is already paired, you need to unpaired the device information from Bluetooth settings at both ends Watch and Phone
- Switch Bluetooth OFF and then ON at both ends and then try to pair and connect